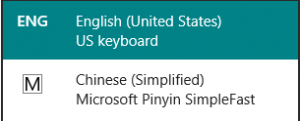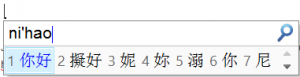Here are the steps required for how to type in Chinese on either Mac or PC, using a Hanyu pinyin IME (input method editor) interface.
First, follow the steps below for your computer to add the interface. Note that you will need to decide if you want to type in simplified or traditional Chinese. If you live in Taiwan, choose traditional. If you live in mainland China or plan to communicate with mainland Chinese, then choose simplified. Other communities (Hong Kong and Singapore) could use either, so find out with locals first, so you know what to choose. Our site supports both formats.
PC: Windows 8
- Click on Settings / Control Panel
- Select “Change input methods” in the “Clock, Language and Region” section.
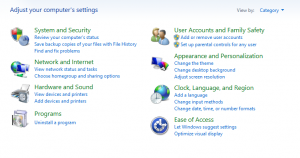
- Click on “Add a language”
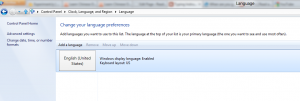
- Double click on either the Chinese (simplified) or Chinese (traditional)
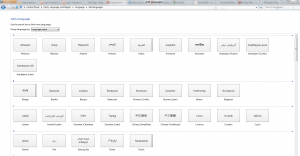
- The pinyin input editor should now be installed. You click on options to fine tune how it works, but for most people, the default settings should be fine.
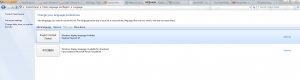
PC: Windows 7
- Click on the Start Menu, and choose Control Panel.
- Click on “Change keyboards or other input methods” in the “Clock, Language and Region” section.
- Click on “Change keyboards” in the “Keyboards and Languages” tab.
- Click on “Add”.
- Find the “Chinese (Simplified, PRC)” option and choose “Chinese (Simplified) – Microsoft Pinyin New Experience Style” option (even if you are looking for traditional). A check mark should appear to the left of it to confirm your selection.
- Click on Ok.
- Click on Apply.
- You should now see an EN icon among the icons on the bottom right of your screen (near the clock area). Clicking on it should show you any other keyboards you have installed, including the new Chinese (Simplified, PRC) option.
- Switching to this new keyboard option should show you a few new icon options, including one called “Character Set”. This option will let you choose between simplified or traditional characters.
- Once you have additional keyboards like this installed, you can also use the Control-Space Bar short cut to switch between keyboards.
PC: Windows Vista
- Go to the Control Panel (usually available from your Start Menu) and click on “Regional and Language Options”
- Click on the “Keyboards and Languages” tab on top.
- Click on “Change keyboards”
- Click on “Add”
- Search for “Chinese (Simplified, PRC)” and click the “-” button for more options.
- Select the first option “Chinese (Simplified) – Microsoft Pinyin IME”
- Click on “Ok” to get back to the previous screen and then click on “Apply”
- A small icon that says “EN” should now appear on the bottom of your screen, just to the left of the icons near your clock. Clicking on this icon should now allow you to switch between English and Chinese. Somewhere in the options, you should see the option to switch to Traditional Chinese characters.
- If you can’t figure out how to switch to Traditional Chinese characters, try this:
- a. When you click on the “EN” icon, choose the option that says “Show the Language bar”. You should now notice a new bar on the top right of your screen that says EN English (United States) [if this is your default language setting].
- b. Select “Chinese (Simplified, PRC)”
- c. At the far right of this language bar, there is a tiny arrow button pointing downwards. Click on it to reveal more options.
- d. Make sure there is a check mark on the “Character set” option. If there isn’t, click on this option to choose it.
- e. You should now have the option to switch between character sets (simplified and traditional) by clicking on this new option within your language bar.
PC: Windows XP
- Go to the Control Panel (usually available from your Start Menu) and click on the “Date, Time, Language and Regional Options” category.
- Choose the “Add other languages” task or click on “Regional and Language Options” icon.
- Click on the “Languages” tab on top, if you are not there already.
- In the “Supplemental language support” section, make sure there is a check mark for “Install files for East Asian languages” and click Apply. If this box is checked, click on “Details” in the top area.
- Click on “Add”
- Choose “Chinese (PRC) from the top drop down menu labeled “Input language”
- From the “Keyboard layout/IME” drop down menu, choose “Chinese (Simplified) – Microsoft Pinyin IME” then click on “Ok” and then “Apply”
- A small icon that says “EN” should now appear on the bottom of your screen, just to the left of the icons near your clock. Clicking on this icon should now allow you to switch between English and Chinese. Somewhere in the options, you should see the option to switch to Traditional Chinese characters.
- If you can’t figure out how to switch to Traditional Chinese characters, try this:
- a. When you click on the “EN” icon, choose the option that says “Show the Language bar”. You should now notice a new bar on the top right of your screen that says EN English (United States) [if this is your default language setting].
- b. Select “Chinese (Simplified, PRC)”
- c. At the far right of this language bar, there is a tiny arrow button pointing downwards. Click on it to reveal more options.
- d. Make sure there is a check mark on the “Character set” option. If there isn’t, click on this option to choose it.
- e. You should now have the option to switch between character sets (simplified and traditional) by clicking on this new option within your language bar.
Mac: OS X (10.7)
- Click on the Settings icon
- Click on “International”
- In the top part of the window, select “Input Menu”
- Look for “Traditional Chinese” Within that, there will be a few sub choices, one of which should be Pinyin – select this.
- After this has been chosen, you can switch between English and Chinese mode by clicking on the flag on the top bar representing language. There is also a keyboard shortcut for switching between 2 language input methods. Go to your computer preferences, and select input menu shortcuts. Command / Space is the default, which can be changed to your own preference.
Mac: OS X (10.8)
- Click on the Settings icon
- Click on “Languages and Text”
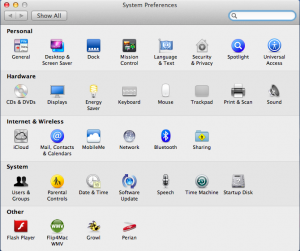
- Click on “Input Sources”
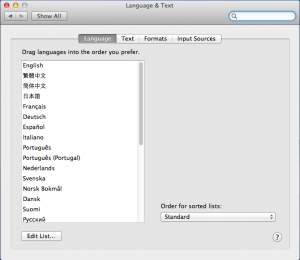
- Scroll down to the Chinese area
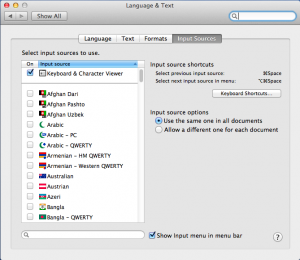
- Select the Pinyin option from the Chinese – Simplified or Chinese – Traditional section.
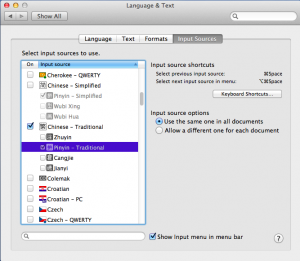
How to Type in Chinese:
Once you have installed an IME using the instructions above, you can switch back and forth between typing in English and Chinese as follows:
1. Switch your keyboard from English to Chinese mode. There should be an indication near your notification area of what the current mode is. This could either be a US flag (for US English) or the symbols EN or ENG. I’ve included examples from Windows (top) and Mac (bottom) below. Your system may look slightly different, depending on what version of the operating system you’re using.
2. Click on that symbol to see the alternate choices. If you have installed Chinese properly, you should see an option for simplified or traditional (depending on what you chose above) using Pinyin.
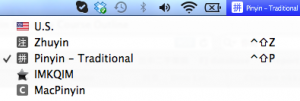
3. When you select the Chinese option, you should see the keyboard symbol change from English to Chinese. It could now look something like this:
4. You can now start typing in Chinese. As you type “ni hao” for example, you should start to see choices in Chinese appear above or below your cursor.
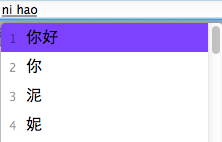
5. The IME will guess what you’re trying to type – its best guess is placed at the first position. You can either type 1 to choose the first choice, or simply press space to select it.
Your pinyin will now be changed to Chinese. Test yourself by going to lesson 1.